Manual
Installation and configuration
Install ArdouVy
Since ArdouVy has not been published on distribution platforms yet, you will need to manually install it.
If you can not transfer files from your computer, download the APK file from the home page using your device.
Android devices, for security reasons, do not allow users to manually install apps by default, be very careful.
- Tap on the menu button of your device, look for the Settings icon and tap it;
- Go to the Security section;
- Scroll to "Unknown sources" and check it, you may have to confirm the alert box;
Use the file browser of your device to open the Ardouvy APK file you transferred or downloaded before.
ArdouVy has been built and packaged on a safe linux environment and should be free of any virus or malware. Anyway, it is safer to scan it with an antivirus software, if you have one installed.Remember to disable the "Unknown sources" option in the Security settings again, once you have installed ArdouVy.
Ardour setup
Open your Ardour session and go to Edit > Preferences > Control surfaces, then mark both the "Enabled" and "Feedback"
checkboxes for "Open Sound Control (OSC)"; close the window and keep the Ardour session open.
Remember that you need an opened Ardour session on your computer, in order to use ArdouVy.
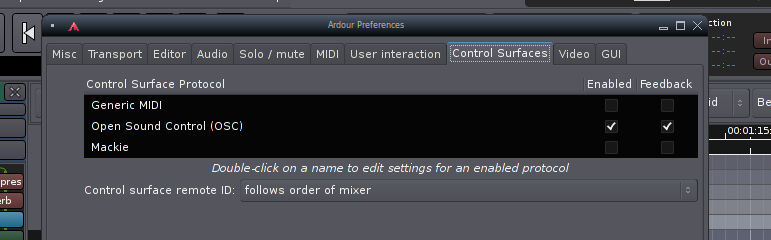
Network setup
Start up ArdouVy, it will try to connect automatically and probably fail. If it does, it will automatically show the configuration window. Tap on the "Address" field and change the IP address of the computer running Ardour. If you do not know how to do it, follow these instructions.
On almost every modern operating system there is usually a network icon in the notification area near the clock, from
there you can access to the connection information for your computer. A dialog window with various information listed
should appear, look for "IP address" and set it in ArdouVy.
If you are familiar with the console terminal, the command ifconfig (for Linux and OSX) or ipconfig (for Windows) is enough.
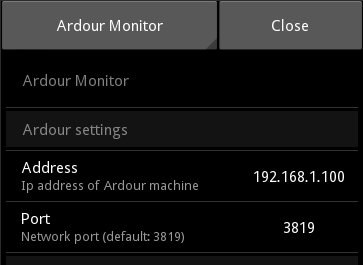
Close the settings window and restart ArdouVy. You are done! :)
Remember that both your device and the computer running Ardour need to be in the same network, if they are not it will never work.
Tracks and faders
Track buttons
Once ArdouVy is connected you will see every audio track and bus that you have in your Ardour session, in the same order as they appear in Ardour. The controls are very simple: every track has toggle buttons for solo and mute modes, audio tracks have a record enable button also. They are all linked with Ardour, if you toggle any rec/mute/solo button on Ardour, ArdouVy will act accordingly.
Faders
Upon startup every track has its fader linked to the main volume fader of the track in Ardour. You can manually input the dB
gain value by tapping on the gain value box on the right side of the fader.
Ardour does not send main fader values for tracks during the startup request, even though it will update ArdouVy for any changes thereafter.
There is a small (unhandy but working) workaround for that: if you have a mouse with a scrollwheel, open the mixer window and just make a scroll
up and down on every fader.
Sends
There is a limited support in ArdouVy for aux and busses, and it has been developed mainly to allow ArdouVy users to
remotely set monitor volumes.
To set the volume for the aux sends, just tap on the spinner on the left of the volume fader, and select the destination bus
for that track to set its send value.
Since Ardour does not send any information about sends, ArdouVy assumes that every track has an aux send for every bus in the session,
and that every send is in the same order in which the busses are within the session.
To better understand this logic, let's take an example session with this setup:
- Voice
- Guitar
- Keyboards
- Bass
- Drums
- Voice Monitor (bus)
- Drums Monitor (bus)
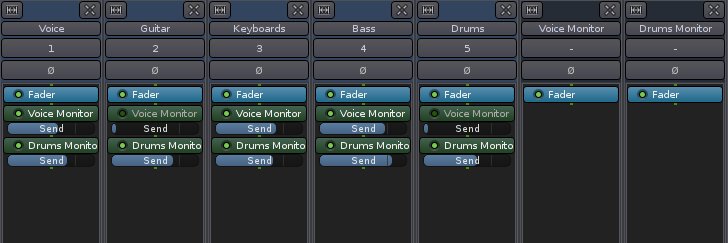
Send gains are not updated from Ardour: if you change any send value from Ardour, it will not be updated on ArdouVy. Nevertheless, volume gain for the tracks are synced and are still updated in background too, even while send faders are selected.
Transport
Timecode
On top of ArdouVy's interface there's a fancy looking timecode, which is constantly updated according to the actual position of the playhead in Ardour.
Main controls
The main control buttons work in standard way, Play button allows jog/shuttle control, and works exactly as the jog/shuttle control in Ardour: keep the play button pressed until a popup window will appear, showing the actual speed of transport and timecode. Drag your finger to the right to increase the playing speed, and to the left to slow down to zero or play backwards. Once released ArdouVy tries to reset the previous playing status.
Transport slider and marker skipping
Another panel appears by tapping on the small button on the left of the main controls.
The slider in the center shows the actual position of the playhead, and can be dragged to change its location in the session.
The far left position is at the beginning of the session (not the "start" marker location), the far right is where the "end"
marker is.
The extremity buttons allow to go to the previous and next marker, according to the playhead position. The "previous" button will always go to the closest previous marker while Ardour is playing, if you need to go to the marker before the last one, you will need to stop playing.
Settings
Ardour settings
The IP address field has to be the one of the computer running Ardour. Local network names should work, if your router/access
point supports it.
The port is the OSC port Ardour uses for receiving messages from OSC control surfaces. You usually do not need to change it,
unless you have manually edited it in the session file, which is unlikely.
App settings
The timeout sets how many seconds to wait for Ardour to answer when ArdouVy makes the first request on startup.
Ardour answer immediately and ArdouVy is capable of receiving and interpreting the answer almost instantly (much less than a
second), if you don't have a reply in less than the default value (4 seconds), there is probably a configuration or network
problem, and increasing this value will hardly solve it.
Transport update is a value in seconds that tells ArdouVy how frequently it will request Ardour the actual position of the
playhead and then update the timecode on top of the window. Since this value is always interpreted, set this value according
to your device: if you do not own a shiny-brand-new-high-end device (and have a lot of apps installed) set it to higher values,
say 0.2 or 0.3. Also, keep in mind that high frequency update requests will drain the battery of your device.